How to add, manage multiple Apple IDs on the same Apple TV
The recent software update to the Apple TV, version 5.1, allows users to add more than one Apple ID to the little black box. Access to multiple Apple IDs makes it easier for family members to view movies and TV shows purchased by family members.To add another Apple ID to your Apple TV, you'll first need to make sure it's running software version 5.1 (Settings > General > About). Jason Cipriani/CNETOnce you have verified it's running the latest software update, you can then go into Settings and select iTunes Store. Jason Cipriani/CNETAt the top you'll find an option titled Accounts with the current Apple ID listed (I blacked out my Apple ID in the picture above). Select it. Jason Cipriani/CNETOn the iTunes Store Accounts screen you can manage which accounts are available on your Apple TV along with which account you're currently using. Click on the Add New Account option to add another Apple ID and follow the prompts.To switch between Apple IDs, visit this same screen and select the Apple ID you'd like to use by clicking on it. The ID with a checkmark next to it is the ID you'll use to purchase content and will have access to purchase history in movies and TV shows. One important note: when you're purchasing or renting a show, you won't be given the option to change Apple IDs during the process. Instead, the Apple TV will use whichever Apple ID was last selected. You'll have to go into Settings > iTunes Store and switch accounts beforehand. To delete an account, highlight and select the trash can placed next to the respective ID.The ability to manage multiple Apple IDs on the Apple TV is a welcome addition. TVs are traditionally shared among multiple family members, so it only makes sense for those family members to be able to share the Apple TV and the content they each own as well. Or, as Josh Lowensohn suggests, perhaps this is a sign of multiuser accounts on iOS devices in our future.
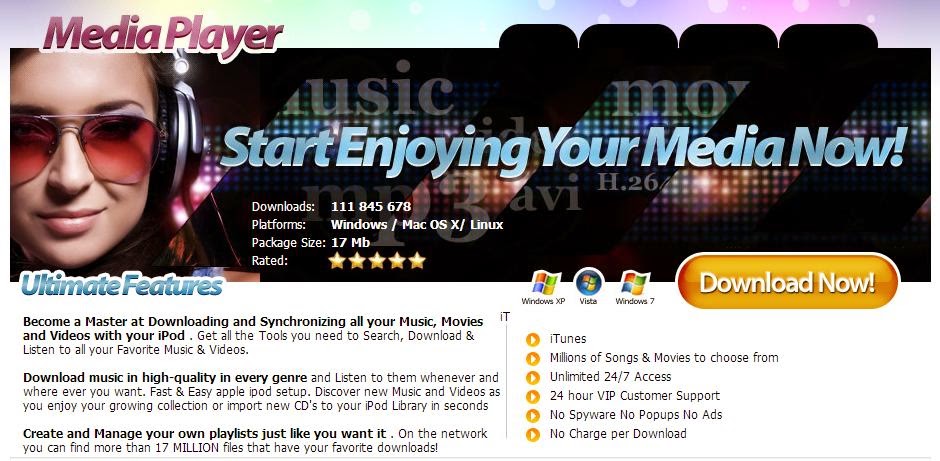

No comments:
Post a Comment
Note: Only a member of this blog may post a comment.